Music: Difference between revisions
No edit summary |
No edit summary |
||
| Line 20: | Line 20: | ||
*Music clips carefully segregated to offer the most apt ones to suit the sentiment and content of the selected category. | *Music clips carefully segregated to offer the most apt ones to suit the sentiment and content of the selected category. | ||
[[Image: | [[Image:Upload12.jpg|center|]] | ||
<p> | <p> | ||
[[Image:1.jpg|center|]] | [[Image:1.jpg|center|]] | ||
Revision as of 06:23, 28 May 2013
In order to enhance the look and feel of your card, a background music clip can be provided. For flash/interactive or video cards the music clip needs to be embedded within the flash/video file itself. For postcards/animated cards a music clip has to be separately uploaded with the card. This music file will play as background music to your post card or animated card. The details for music clips are as follows:
| Card Type | Music file format |
|---|---|
| Animated | .mp3, .mid, or .wav |
| Postcards | .mp3, .mid, or .wav |
The maximum music file size is 5MB.
123Greetings Studio now offers a new feature - its own selection of music - to make things simpler for you. With this new feature, selecting and adding music to enhance your ecards just gets easier. Here are the highlights:
- Over 2,000 music clips to choose from
- Music clips carefully segregated to offer the most apt ones to suit the sentiment and content of the selected category.
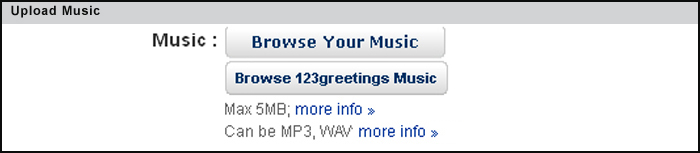
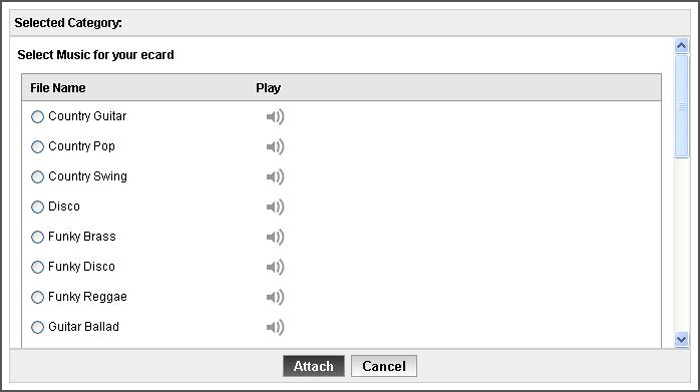
These steps will get you there:
- Log in to your Studio account: http://studio.123greetings.com/.
- Go to “My Ecards”.
- Select “Upload a card” (You could either opt for the “Easy Upload” or “Advanced Upload” options).
- Select the Event category and sub-category.
- “Browse your card” to select the ecard you wish to upload.
- Once you’ve selected your ecard, you’ll find the “Browse 123greetings Music” option right below the “Browse your music” option (if your ecard is not in the swf. format)
- (If the card is in the “swf” format, then the system will display a “Yes”/”No” check box to the question “Have you attached music?” Select “No” if your card does not have music embedded in it. You’ll find the “Browse your 123greetings Music” option right below the “Browse your music” option.)
- Select the clip you want to listen to and click on the “Play” icon.
- Once you’ve selected the clip of your choice, click on “Attach”.
Voila! Your ecard has now got its own music.